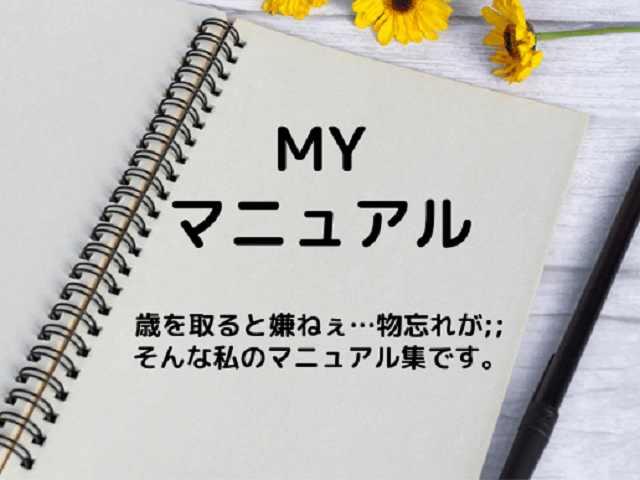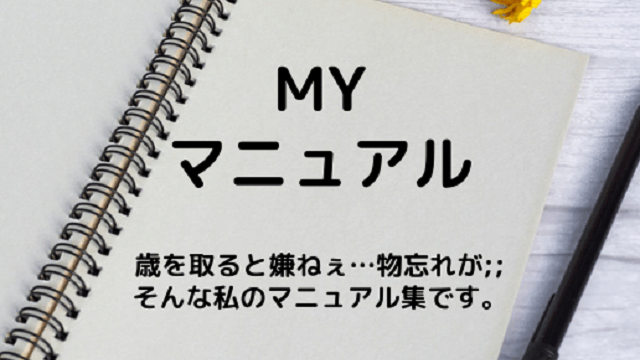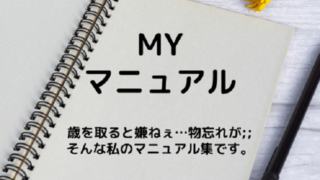私が利用している携帯端末(以下「端末」といいます)は、現在3台持ちになっています。
1台目はドコモのGalaxy…愛用していたガラケーから変えるつもりはなかったんだけど、ガラケーが販売停止になるとか、機種変更ができなくなるとか、いろんな噂が立っている中、昔から契約しているドコモからの強い推奨もあり、はじめてのスマホ契約に切り替えたもので、完全に電話のみの使用用途。
2台目はiPhone SE(第2世代)データ通信専用SIM利用…ガラケー時代に当時の現場仕事の外作業でいろいろと情報収集をしたり、写真や動画など職場への状況報告などに使用するための必須アイテムとして購入し、現在は完全にお散歩アプリ端末になっています。
3台目はiPad mini(第6世代)データ通信専用SIM利用…今まで使用していた端末(iPad mini4)の破損に伴い新調したもので、今回、SIMの設定にかなり戸惑った張本人です。これもiPhone SEと同じくガラケー時代に仕事用で使っていたもので、主にシステム手帳替わりの使用用途で、スケジュールとか簡単なメモとか、iPhoneよりも画面が大きいので机作業で使うことが多く、今でも使い道は同じ感じ+ウマ娘育成用にもなっています。
前述のとおり、今回、iPad miniの更新に伴い、昔から使用しているデータ通信専用SIMを新機種に入れ替えたのですが、すんなり動作してくれず、上手く動作確認ができるまで相当手こずったので、次回更新時に手こずらないためにも、今回の学びを以下に記録しておくものです。
大きなヒントはこれだけ!分かっていればホントに簡単…iPad miniのSIM設定!!
※あくまでも私の経験に基づくメモなので、他の機種、他のSIMにも該当するとは言えませんので予めご了承ください。
新しい端末へのSIMの入れ替え
古い端末からSIMを取り出し、新しい端末へSIMをセットする。
※ 端末本体へのSIMの入替動作は当然のごとくできると思われるので説明は割愛します。
私が利用しているデータ通信専用SIM

2017年2月に契約し利用可開始している”FREETEL”のSIMです。
現在は”楽天モバイル”になっていて、当該HPでは”旧FREETEL SIM”と記載されているものです。
私の思い込み(ど素人考え)
SIMを端末にセットしただけで勝手にネットにつながると思っていた。
はい!大きな間違いでした。
古い端末でも普通に使えていたので、新しい端末に入れ替えただけで簡単にネットにつながると思っていたけど、全然ダメでしたね…
家の中ではWi-Fiにつながるので、全く気付かなかったけど、外出時に外に持ち歩いてみて、初めて気が付きました!
ネットにつなげるためには、端末での設定が必要になります!щ(゚ロ゚щ) オーマイガーッ!!
ネットに接続するための設定(ことが解決した私の例)
SIMの提供元から”プロファイル”をダウンロードし端末にインストールする。
私は初めにパソコンからネットで解決方法を調べていたので、この解決方法にたどり着いたときに思ったことは「端末から直接やった方が良い」ということ…SIM提供元のプロファイルは、公式HPにリンクが貼られているので、プロファイルをインストールしたい端末からアプローチしていくのが良いです。
端末をWI-FIに接続する。
ホーム画面から、「設定」→「Wi-Fi」の順に選択し「Wi-Fi」をオンにする。
※WiーFiが接続できる場所はご自身で確保してください。私の場合は自宅の光回線です。
ネットの検索エンジンからキーワード検索
私の場合は、契約しているSIMが”FREETEL”製品なので、
「FREETEL プロファイル」
…と検索をかけて、公式HP内に記載されてある”プロファイルのリンク”にたどり着きました。
具体的には、楽天モバイルのヘルプにある…
【旧FREETEL】SIMフリーiPhoneでFREETEL SIMを使う場合のプロファイル設定を知りたい。
…とのタイトルを銘打ったページになりますが、あくまでもこれは私の例です。
※ご自身が使用しているSIMの提供元でご確認ください。
プロファイルのダウンロードとインストール
公式ページにあるリンクから、自分の端末に適したプロファイルを選択(私の場合はiOS7以降)しクリックすると、あとは手順に従い操作するだけとなります。
ダウンロード後は、インストールの操作に移行しますが、インストール先は、
ホーム画面から、「設定」→「一般」→「VPNとデバイス管理」
…の場所になり、インストール後は”構成プロファイル”の欄に新たなプロファイルが追加されます。(私の場合は「Rakuten Mobile」が追加されました)
APN設定
■APNとは
私は専門家ではないので素人知識でしか説明できませんが、APNというのは「Access Point Name(アクセスポイントの名前)」の略称で、私のザックリとした解釈では、SIMが接続するデータ通信の回線を端末に登録してあげる作業で、提供元のサーバーに接続するために必要となる初期設定みたいなものかな?という認識です。
キャリア携帯で端末を購入した場合、当該通信会社で設定したうえで販売されるのですが、格安SIMを利用するユーザーは、自分でこの設定を行わなければなりません。
世にあるSIMの一つ一つが、個人の契約情報となるデータの一つ一つになるので、SIMの提供元とユーザーをつなげるための大事な作業(設定)のようです。
■APNの設定に必要となる基本情報
APN設定については、SIM購入時の取扱説明書に明記されています。(上記に添付した写真のパッケージがそれに該当し、見開きの中に説明書きが記載されています。)
また、提供元の公式HPでも記載されているので、ネット検索で確認するのもよろしいかと思います。(検索キーワードの例としては「提供元 APN」など)
APNの設定に必要となる基本情報は、
「アクセスポイント名(APN)」「認証ID(ユーザー名)」「パスワード」
…の3項目であり、「認証方式」の記載もありますが、設定する際の入力事項にはなっておらず、設定操作をしている過程のどこかで表示される項目になっていたかと思います。
端末にAPNの設定に必要となる基本情報を入力する。
入力先は、
ホーム画面から、「設定」→「モバイルデータ通信」→「APN設定」
…の場所に、入力フォームがあるので、APNの設定に必要となる基本情報をそれぞれ入力します。
ネットにつながるか動作確認をする。
これまで行ってきた操作で、ネットにつながる設定は終えていると思われるので、動作確認を行います。
ホーム画面から、「設定」→「Wi-Fi」の順に選択し「Wi-Fi」をオフにする。
Wi‐Fiの接続が切れると、設定を終えたSIMによりデータ通信が開始されるので、きちんとつながるか確認を行います。
私の場合、以上の操作で問題なくSIMからネットに接続することができました。
何も分からない状態から、ネット検索で対処法を探し試行錯誤しながら、だいたい半日作業でようやく解決した感じなので、次回以降、また迷うことがないよう書き留めてみました。
端末使用中にSIMを認識しなくなった場合の対処法《参考》
端末の機種変更でSIMを入れ替える設定方法とは違う話にはなりますが、利用中の端末で急にSIMを認識しなくなった場合の対処法を説明しているページがあったので、参考までにメモ書きしておきます。
使用端末のiOSを最新バージョンにアップデートする。
容量などの関係から古いiOSを使い続けていると、何かしらの不具合を起こすことがあるので、SIMカードが認識しない場合も含め、何かトラブルが起きたら、まずはアップデートしてみるのがよい。
機内モードの切り替えを試してみる。
SIMの読み込みは、機内モードがオンからオフになったときに、改めて再読み込みを行うので、試してみるとよい。
機内モードは、
ホーム画面から、「設定」→「機内モード」でオンorオフの切り替えが可能。
端末本体の再起動を試みる。
端末本体の電源をオンorオフで切り替えることにより、ネットの接続が完全に途切れ、再びネットにつなげようとする時、SIMの再読み込みが行われる。
1度でダメなら、2度3度と繰り返してみるのがよい。
SIMの再セットを行う。
何かしらの衝撃で、SIMがズレて接触不良を起こしていることも考えられるので、いったん端末本体から取り出して、セットしなおしてみるとよい。
まとめ
格安SIMを利用している場合、端末の機種変更の都度、SIMを認識させるための設定が必要となり、私の経験上、その設定方法は、大きく次の2点である。
■プロファイルのダウンロードとインストール
■APNの設定(端末への情報入力)
ここでの記載は、あくまでも自分の経験上での話でしかないので、それ以上の知識は何もありませんが、こんなメモ書きでも参考としていただける方が一人でもいれば幸いです。